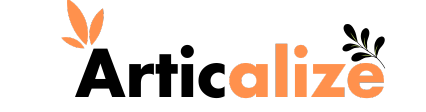So maybe you’ve heard of Tumblr, and you’re interested in getting in on the action. After all, it’s the hottest blogging platform among the younger crowd and has the potential to completely skyrocket your content in terms of eyeballs and shares if you get the social networking part of it right.
Sign Up for a Tumblr Account and Access Your Dashboard
:max_bytes(150000):strip_icc():format(webp)/tumblr1-5749ee415f9b5851652da5dd.png)
Tumblr is both a blogging platform and a social network. You can use it strictly for blogging or strictly for social networking with other users — or you both. The power of this platform really shines when you use it as both.
Once you start using Tumblr, you’ll probably notice a lot of similarities between it and other popular social networks like Twitter, Facebook, Pinterest, and even Instagram. Although “blogging” traditionally tends to involve writing, Tumblr is in fact highly visual and is more about publishing short blog posts that have photos, animated GIFs and videos.
The more you use Tumblr, the more trends you’re able to identify on the platform, giving you clues about what users love to see and share. A Tumblr post can go viral in a matter of hours, even spreading across other social networks. Imagine if you could make your posts do that!
Getting started with Tumblr is easy, but you can browse through the following slides to get the main tips and hints for making your Tumblr presence and experience the best they can be.
Navigate to Tumblr.com in a Browser
It’s free to sign up for a Tumblr account at Tumblr.com or even through one of the free mobile apps. All you need is an email address, a password, and a username.
Your username will appear as your Tumblr blog’s URL, which you’ll be able to access by navigating to YourUsername.Tumblr.com in your preferred web browser. Here are some tips on how to choose a unique Tumblr username that hasn’t been taken yet.
Tumblr will ask you to confirm your age and that you’re human before moving on to ask you about your interests. A grid of GIFs will be displayed, asking you to choose five interests that most appeal to you.
Once you’ve clicked five interests, which helps Tumblr recommend blogs for you to follow, you’ll be taken to your Tumblr dashboard. You’ll also be asked to confirm your account by email.
Your dashboard shows you a feed of the most recent posts from users’ blogs that you follow along with several post icons at the top for you to make your own posts. There are currently seven types of posts Tumblr supports:
- Text posts
- Single or multiple photoset posts
- Quote posts
- Link posts
- Chat/dialogue posts
- Audio posts
- Video posts
If you’re browsing Tumblr on the web, you’ll also see a menu at the top with all of your personal options. These include your home feed, the Explore page, your inbox, your direct messages, your activity, and your account settings. These options show up similarly on the Tumblr mobile app at the bottom of your device’s screen. There are also a number of browser extensions to aid your browsing.
Customize Your Blog Theme and Options
:max_bytes(150000):strip_icc():format(webp)/tumblr3-574a021e3df78ccee1dc64dc.png)
The great thing about Tumblr is that unlike other popular social networks like Facebook and Twitter, you’re not stuck with the standard profile layout. Your Tumblr blog themes can be as unique as you want it, and there are a lot of great free and premium themes to choose from.
Similar to the WordPress blogging platform, you can install a new Tumblr blog theme skin with just a few clicks. Check out our overview of free Tumblr themes.
To start customizing your blog and switching to a new theme, click the user icon in the top menu on the dashboard and then click your blog name (under the Tumblrs heading) in the drop-down menu followed by Edit Appearance in the righthand menu on the next page.
On this page, you can customize several different components of your blog:
Mobile blog header: Add a header image, a profile photo, a blog title, a description, and colors of your choosing.
Username: Change your username to a new one any time you like (but keep in mind that this will also change your blog’s URL). If you have your own domain name and want it to point to your Tumblr blog, you can refer to our tutorial to set your a custom Tumblr URL.
Website theme: Configure the customizable options of your current theme and see a live preview or your changes, or install a new one.
Encryption: Turn this on if you want an extra layer of security.
Likes: Turn this on if you want other users to be able to see which posts you’ve liked if they decide to check them out.
Following: Turn this on if you want other users to be able to see the blogs you follow if they decide to check them out.
Replies: If you want users to be able to reply to your posts, you can set this up so anyone can reply, only users who’ve been in your network for at least a week can reply or only users you follow can reply.
Ask: You can open this up to invite other users to submit questions they want to as you on a specific page of your blog.
Submissions: If you want to accept post submissions from other users to be published on your blogs, you can turn this on so that they’re automatically added to your queue for you to approve and publish.
Messaging: To keep your privacy tight, turn this on so only users you follow can message you.
Queue: Adding posts to your queue will automatically publishing them on a drip schedule, which you can set up by selecting a time period for them to be published.
Facebook: You can connect your Tumblr account to your Facebook account so that they automatically get posted on Facebook too.
Twitter: You can connect your Tumblr account to your Twitter account so that they automatically get posted on Twitter too.
Language: If English isn’t your preferred language, change it here.
Timezone: Setting your appropriate timezone will help streamline your post queue and other posting activities.
Visibility: You can configure your blog to appear only within the Tumblr dashboard (not on the web), keep it hidden from search results or label it as explicit for its content.
There’s an option at the very bottom of this page where you can block specific users or even delete your account entirely if you want.
Explore Tumblr to Follow Blogs You Like
:max_bytes(150000):strip_icc():format(webp)/tumblr2-5749fe6c3df78ccee1dc2381.png)
There are lots of different ways to find new Tumblr blogs worth following. When you follow a Tumblr blog, all of its most recent posts show up in your home feed, similar to how Twitter and Facebook news feeds work.
Here are some tips on how to discover more blogs to follow.
Use the Explore page: This can be accessed at any time from your dashboard in the top menu on the web (marked by the compass icon). Or you can simply navigate to Tumblr.com/explore.
Do a search for keywords and hashtags: If you’re interested in a particular topic, use the search function to find posts or blogs focused on something specific.
Pay attention to Tumblr’s suggestions: In the sidebar of your dashboard on the web, Tumblr will suggest some blogs that you should follow based on who you already follow. Suggestions also appear every so often as you scroll through your home feed.
Look for the “Follow” button in the top right corner of any Tumblr blog: If you come across a Tumblr blog online without finding it through your dashboard first, you’ll know it’s running on Tumblr because of the Follow button at the top. Click Follow to automatically follow it.
Start Posting Content on Your Tumblr Blog
:max_bytes(150000):strip_icc():format(webp)/Tumblr4-574a0e9c5f9b5851653000de.png)
Now you can start publishing blog posts on your Tumblr blog. Here are a few tips for getting your posts noticed by other Tumblr users:
Go visual: Photos, videos, and GIFs are a big deal on Tumblr. In fact, Tumblr recently launched its own GIF search engine to help users out with creating more visually appealing posts.
Use tags: You can add several different tags to any of your posts to help it become more discoverable by people who are searching for those terms. Check out our overview of Tumblr’s most popular tags to consider using on your own posts.
Use the “extra” post options: In post text spaces and captions, you’ll see a little plus sign icon that appears once you click your cursor in the typing area. Click it to open up a number of media and formatting options you can insert, including photos, videos, GIFs, horizontal lines and read-more links.
Post regularly: The most active Tumblr users post several times a day. You can queue up posts to be published on a drip schedule or even schedule it to be published on a specific date at a specific time.
Interact With Other Users and Their Posts
:max_bytes(150000):strip_icc():format(webp)/Tumblr5-574a48dd5f9b58516533f8e9.png)
Just like on any social network, the more you interact with other users, the more attention you’ll receive back. On Tumblr, there are lots of different ways to interact.
Interact With Individual Posts
Like a post: Click the heart button at the bottom of any post.
Reblog a post: Click the double arrow button at the bottom of any post to automatically repost it on your own blog. You can also optionally add your own caption, queue it up or schedule it so that it publishes later.
Interact With Individual Posts
Follow a user’s blog: Just click the follow button anywhere it shows up either on an existing Tumblr blog you’re browsing on the web or on a blog you find within the Tumblr dashboard.
Submit a post to another user’s blog: If you can get your post published on a blog that accepts submissions, you’ll immediately gain exposure from their audience.
Submit an “ask” to another user’s blog: Similar to post submissions, blogs that accept, answer and publish their “asks” (which are questions or comments from other users) publicly may also give you exposure.
Send mail or a message: You can send an inbox message (like email) or a direct message (like a chat) to any user who allows it, depending on their privacy settings.
When you interact with other blog posts and users, they’re notified about it in their activity tab, their messages and sometimes even their Tumblr app notifications if they have them enabled.
[“source=thoughtco”]